Руководство по команде fsck для проверки и восстановления файловой системы
Утилита Linux fsck (File System Consistency Check - проверка согласованности файловой системы) проверяет файловые системы на наличие ошибок или нерешенных проблем. Инструмент используется для исправления потенциальных ошибок и создания отчетов.
Эта утилита по умолчанию входит в состав дистрибутивов Linux. Для использования fsck не требуется никаких специальных шагов или процедуры установки. После загрузки терминала вы готовы использовать функции инструмента.
Следуйте этому руководству, чтобы узнать, как использовать fsck для проверки и восстановления файловой системы на Linux-машине. В руководстве будут перечислены примеры того, как использовать инструмент и для каких вариантов использования.

Когда использовать fsck в Linux
Инструмент fsck можно использовать в различных ситуациях:
- Используйте fsck для запуска проверки файловой системы в качестве профилактического обслуживания или при возникновении проблемы с вашей системой.
- Одна из распространенных проблем, которые может диагностировать fsck, - это когда система не загружается.
- Другой - когда вы получаете ошибку ввода/вывода, когда файлы в вашей системе становятся поврежденными.
- Вы также можете использовать утилиту fsck для проверки состояния внешних накопителей, таких как SD-карты или USB-накопители.
Базовый синтаксис fsck
Базовый синтаксис утилиты fsck следует этому шаблону:
fsck <options> <filesystem>
В приведенном выше примере файловой системой может быть устройство, раздел, точка монтирования и так далее. Вы также можете использовать параметры, относящиеся к файловой системе, в конце команды.
Как проверить и восстановить файловую систему
Перед проверкой и восстановлением файловой системы необходимо выполнить несколько шагов. Вам нужно найти устройство и размонтировать его.
Просмотр подключенных дисков и разделов
Чтобы просмотреть все подключенные устройства в вашей системе и проверить расположение диска, используйте один из доступных инструментов в Linux.
Один из способов найти диск, который вы хотите просканировать, - это перечислить диски файловой системы с помощью команды df:
df -h
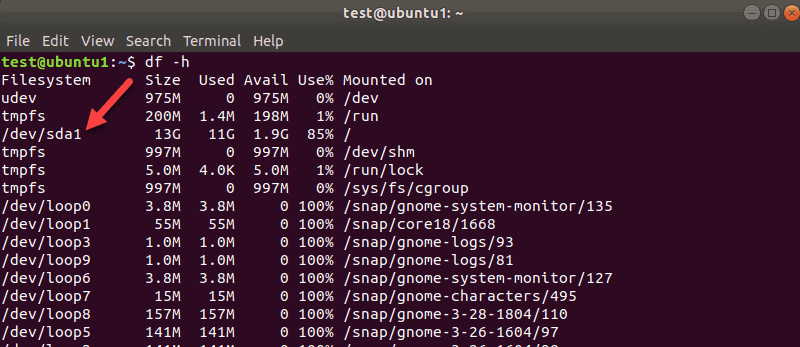
Инструмент показывает использование данных в вашей системе и файловых системах. Обратите внимание на диск, который вы хотите проверить, с помощью команды fsck.
Например, для просмотра разделов вашего первого диска используйте следующую команду:
sudo parted /dev/sda 'print'
sda - это то, как Linux относится к вашему первому SCSI-диску. Если у вас два, вторым будет sdb и так далее.
В нашем примере мы получили один результат, поскольку на этой виртуальной машине был только один раздел. Вы получите больше результатов, если у вас будет больше разделов.
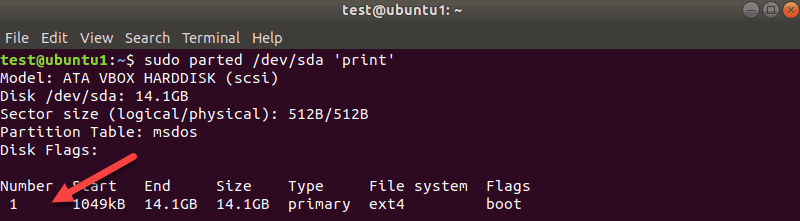
Имя диска здесь /dev/sda, а затем количество разделов отображается в столбце Number. В нашем случае это один: sda1.
Размонтировать диск
Прежде чем вы сможете запустить проверку диска с помощью fsck, вам необходимо отключить диск или раздел. Если вы попытаетесь запустить fsck на смонтированном диске или разделе, вы получите предупреждение:
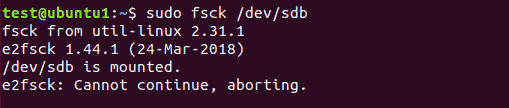
Обязательно выполните команду размонтирования:
sudo umount /dev/sdb
Замените /dev/sdb устройством, которое вы хотите размонтировать.
Обратите внимание, что вы не можете размонтировать корневые файловые системы. Следовательно, теперь fsck нельзя использовать на работающей машине. Подробнее об этом в конце руководства.
Запустить fsck для проверки ошибок
Теперь, когда вы отключили диск, вы можете запустить fsck. Чтобы проверить второй диск, введите:
sudo fsck /dev/sdb

В приведенном выше примере показан результат для чистого диска. Если на вашем диске имеется несколько проблем, для каждой из них появляется запрос, в котором вы должны подтвердить действие.
Код выхода, который возвращает утилита fsck, представляет собой сумму этих состояний:
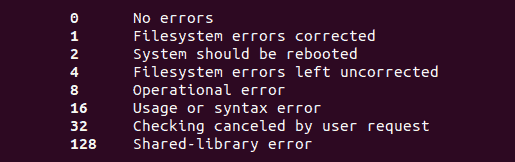
Смонтировать диск
Когда вы закончите проверку и ремонт устройства, смонтируйте диск, чтобы вы могли использовать его снова.
В нашем случае мы перемонтируем SDB-диск:
mount /dev/sdb
Сделать пробный запуск с fsck
Перед выполнением проверки в реальном времени вы можете выполнить тестовый запуск с помощью fsck. Передайте параметр -N команде fsck, чтобы выполнить тест:
sudo fsck -N /dev/sdb
На выходе печатается, что могло бы произойти, но не выполняется никаких действий.
Автоматическое исправление обнаруженных ошибок с помощью fsck
Чтобы попытаться устранить потенциальные проблемы без каких-либо запросов, передайте параметр -y команде fsck.
sudo fsck -y / dev / sdb
Таким образом, вы говорите «да, попытайтесь исправить все обнаруженные ошибки» без необходимости каждый раз получать запрос.
Если ошибок не обнаружено, результат будет таким же, как и без опции -y.
Пропускать восстановление, но выводить ошибки fsck на выходе
Используйте параметр -n, если вы хотите проверить потенциальные ошибки в файловой системе, не исправляя их.
У нас есть второй диск sdb с некоторыми ошибками журнала. Флаг -n печатает ошибку, не исправляя ее:
sudo fsck -n /dev/sdb
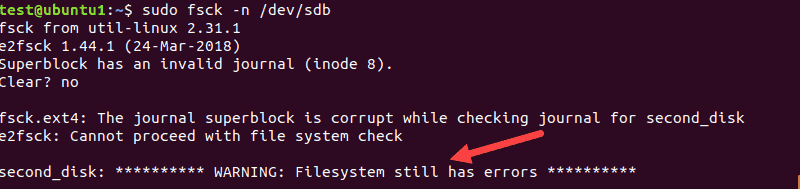
Заставить fsck выполнить проверку файловой системы
Когда вы выполняете fsck на чистом устройстве, инструмент пропускает проверку файловой системы. Если вы хотите принудительно проверить файловую систему, используйте параметр -f.Например:
sudo fsck -f /dev/sdb
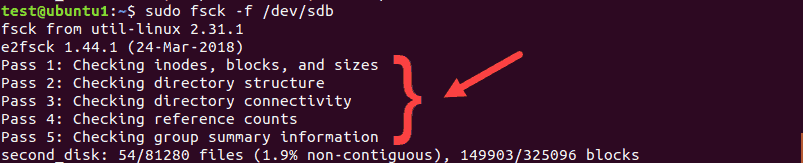
При сканировании будут выполнены все пять проверок для поиска повреждений, даже если будет обнаружено, что проблем нет.
Запустить fsck сразу для всех файловых систем
Если вы хотите выполнить проверку всех файловых систем с помощью fsck за один раз, передайте флаг -A. Эта опция будет проходить через файл etc/fstab за один проход.
Поскольку корневые файловые системы нельзя размонтировать на работающей машине, добавьте параметр -R, чтобы пропустить их:
fsck -AR
Чтобы избежать запросов, добавьте параметр -y, о котором мы говорили.
Пропустить проверку fsck в определенной файловой системе
Если вы хотите, чтобы fsck пропустил проверку файловой системы, вам нужно добавить -t и no перед файловой системой.
Например, чтобы пропустить файловую систему ext3, выполните эту команду:
sudo fsck -AR -t noext3 -y
Мы добавили -y, чтобы пропускать запросы.
Пропустить Fsck в подключенных файловых системах
Чтобы убедиться, что вы не пытаетесь запустить fsck на смонтированной файловой системе, добавьте параметр -M. Этот флаг указывает инструменту fsck пропускать любые смонтированные файловые системы.
Чтобы показать вам разницу, мы запустим fsck на sdb, пока он смонтирован, а затем, когда мы его размонтируем.
sudo fsck -M /dev/sdb
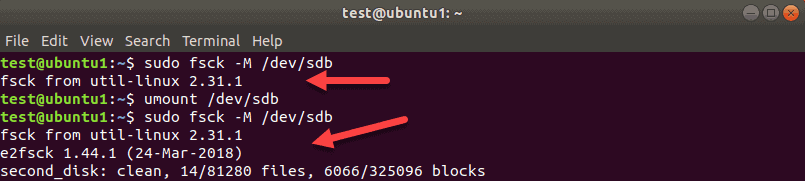
Пока sdb смонтирован, инструмент выходит без проверки. Затем мы размонтируем sdb и снова запускаем ту же команду. На этот раз fsck проверяет диск и сообщает, что он чистый или с ошибками.
Примечание. Чтобы удалить первую строку заголовка инструментаfsck «fsck from util-linux 2.31.1», используйте параметр-T.
Запустить fsck в корневом разделе Linux
Как мы уже упоминали, fsck не может проверить корневые разделы на работающей машине, поскольку они смонтированы и используются. Однако даже корневые разделы Linux можно проверить, если вы загрузитесь в режиме восстановления и запустите проверку fsck:
1. Для этого включите или перезагрузите компьютер через графический интерфейс или с помощью терминала:
sudo reboot
2. Нажмите и удерживайте клавишу Shift во время загрузки. Появится меню GNU GRUB.
3. Выберите Advanced options for Ubuntu (Дополнительные параметры для Ubuntu).
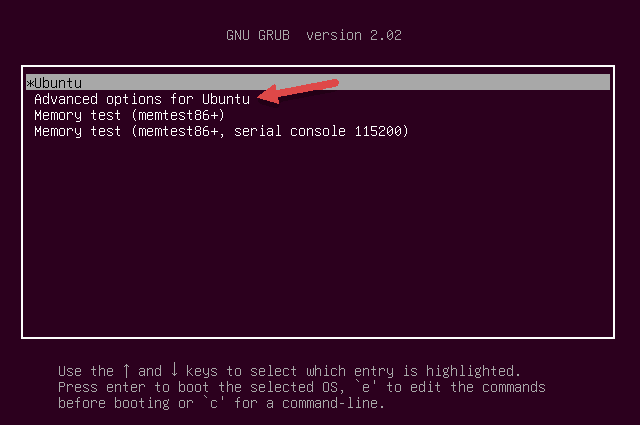
4. Затем выберите запись с (recovery mode - режим восстановления) в конце. Подождите, пока система загрузится в меню восстановления.
5. Выберите fsck в меню.
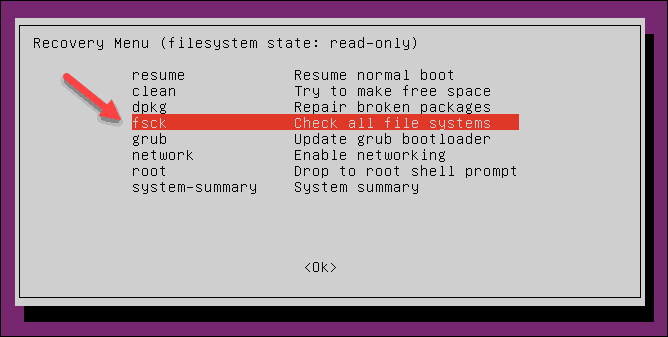
6. Подтвердите, выбрав Yes в ответ на запрос.
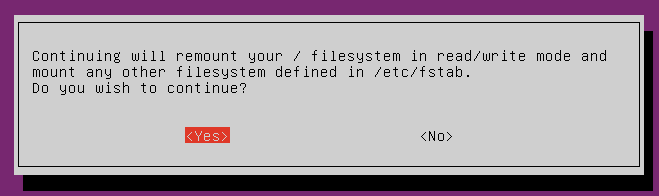
7. По завершении выберите resume в меню восстановления, чтобы загрузить машину.
Что делать, если fsck прерывается?
Вам не следует прерывать работу инструмента fsck, пока он работает. Однако, если процесс будет прерван, fsck завершит текущую проверку, а затем остановится.
Если утилита обнаружила ошибку во время проверки, она не будет пытаться что-либо исправить, если ее прервать. Вы можете повторно запустить проверку в следующий раз и дождаться ее завершения.
Обзор параметров команды Linux fsck
Подводя итоги, ниже приведен список параметров, которые вы можете использовать с утилитой fsck Linux.
-а- Попробует автоматически исправить ошибки файловой системы. Подсказок не будет, поэтому используйте его с осторожностью.-А- Проверяет все файловые системы, перечисленные в /etc/fstab.-C- Показать прогресс для файловых систем ext2 и ext3.-f- Заставляет fsck проверить файловую систему. Инструмент проверяет, даже если файловая система кажется чистой.-l- Заблокирует устройство, чтобы другие программы не могли использовать раздел во время сканирования и восстановления.-M- Не проверяет смонтированные файловые системы. Инструмент возвращает код выхода 0, когда файловая система смонтирована.-N- Делает пробный запуск. В выводе печатается, что fsck будет делать без выполнения каких-либо действий. Также печатаются предупреждения или сообщения об ошибках.-П- Используется для параллельного сканирования нескольких файловых систем. Это может вызвать проблемы, в зависимости от ваших настроек. Используйте с осторожностью.-Р- Сообщает инструменту fsck, чтобы он не проверял корневые файловые системы при использовании параметра -A.-р- Распечатать статистику устройства.-t- Укажите типы файловых систем для проверки с помощью fsck. Обратитесь к странице руководства для получения подробной информации.-T- Скрыть заголовок при запуске инструмента.-у- Попытается автоматически исправить ошибки файловой системы во время проверки.-V- Подробный вывод.
- 58710 reads


